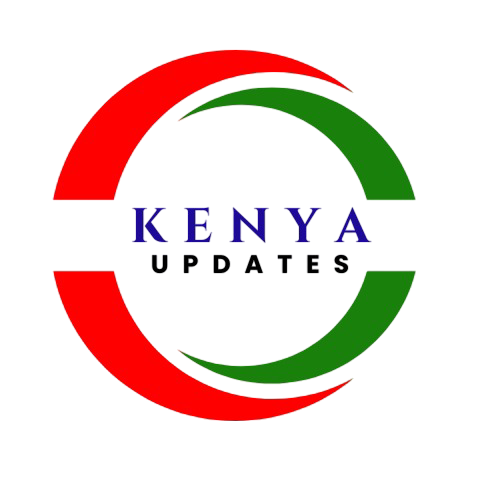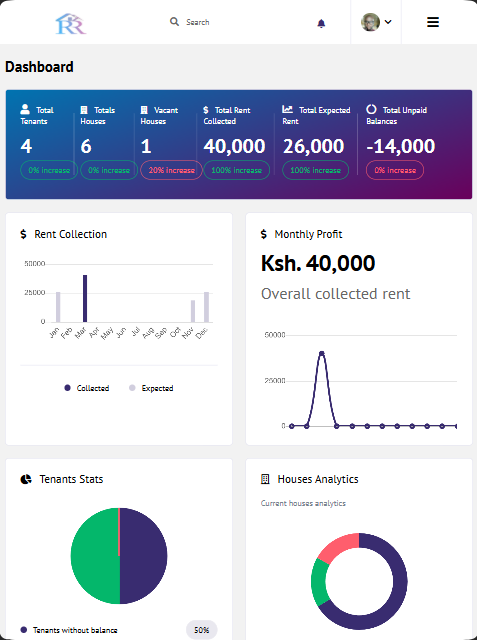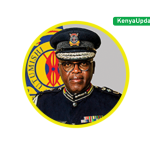How to Recover Your Forgotten Computer Password
It’s easy to forget a password, especially if you use multiple accounts. But don't panic! There are several ways to recover or reset your computer password, depending on the operating system you're using. In this guide, we'll walk you through methods for Windows, Mac, and other systems.
1. Recovering Windows Password
If you're using a Windows computer and have forgotten your password, there are several methods you can try to recover or reset it.
Method 1: Use Microsoft Account to Reset Password
If you’re using a Microsoft account to log in, you can easily reset your password online. Here’s how:
- Go to the Microsoft account password reset page.
- Follow the prompts to verify your identity (using an email or phone number associated with your account).
- Create a new password and log back into your computer with the new password.
Method 2: Use a Password Reset Disk
If you created a password reset disk before forgetting your password, follow these steps:
- Insert the password reset disk into the computer.
- On the login screen, click on "Reset password" after entering the wrong password.
- Follow the wizard to reset your password using the disk.
Method 3: Boot into Safe Mode and Enable the Hidden Administrator Account
Windows computers have a hidden administrator account that you can use to reset your password. To use this method:
- Restart your computer and press F8 repeatedly until the Advanced Boot Options menu appears.
- Choose “Safe Mode with Command Prompt” and press Enter.
- In the command prompt, type
net user administrator /active: yes and press Enter. - Restart your computer and log in as the administrator. From there, you can change the password of your user account.
2. Recovering Mac Password
If you're using a Mac and have forgotten your password, here's how to reset it:
Method 1: Use Apple ID to Reset Password
- On the login screen, enter any password three times until you see the option to reset using your Apple ID.
- Follow the prompts to reset your password using your Apple ID and then log back in.
Method 2: Reset Password Using macOS Recovery Mode
- Restart your Mac and hold Command + R while it boots to enter macOS Recovery Mode.
- From the macOS Utilities screen, select "Utilities" and then "Terminal."
- Type
resetpassword (all one word) and press Enter. - Follow the instructions to reset your password.
3. For Other Operating Systems (Linux, Chromebook, etc.)
For Linux or Chromebook, you can typically reset your password by booting into recovery mode or using a reset tool specific to your system. You may need to refer to specific recovery instructions based on your device's manufacturer.
Conclusion
Forgetting your computer password is frustrating, but with the right steps, it can be easily resolved. Whether you're using Windows, Mac, or another system, these methods can help you regain access to your computer and protect your data.